Cara Menggunakan command "Screen" pada Linux
Pernahkah Anda menghadapi situasi di mana Anda melakukan tugas yang lama pada VPS atau sever dan tiba-tiba koneksi Anda terputus, sesi SSH diakhiri, dan semua pekerjaan Anda hilang. Ya, itu pernah terjadi pada kita semua, bukan? Untungnya, ada utilitas bernama layar yang memungkinkan kita untuk melanjutkan sesi.
Pengenalan
"Screen "atau Layar GNU adalah terminal multiplexer. Dengan kata lain, itu berarti Anda dapat memulai sesi layar dan kemudian membuka sejumlah jendela (terminal virtual) di dalam sesi itu. Proses yang berjalan di Layar akan terus berjalan ketika jendelanya tidak terlihat meskipun Anda terputus.Instal Layar GNU Linux
Paket "Screen " sudah diinstal pada sebagian besar distro Linux saat ini. Anda dapat memeriksa apakah itu diinstal pada sistem Anda dengan mengetik:Input :
screen --versionOutput :
Screen version 4.06.02 (GNU) 23-Oct-17Instal Layar Linux di Ubuntu dan Debian
sudo apt install screensudo yum install screenMulai Layar Linux
Untuk memulai sesi layar, cukup ketik layar di konsol Anda:screenMemulai Sesi Bernama
Sesi bernama berguna ketika Anda menjalankan beberapa sesi layar. Untuk membuat sesi bernama, jalankan perintah layar dengan argumen berikut:screen -S session_nameBekerja dengan Layar Linux Windows
Ketika Anda memulai sesi layar baru, itu menciptakan satu jendela dengan shell di dalamnya.
Anda dapat memiliki banyak jendela di dalam sesi Layar.
Untuk membuat jendela baru dengan tipe shell Ctrl + a c, nomor pertama yang tersedia dari kisaran 0 ... 9 akan ditugaskan untuk itu.
Berikut adalah beberapa perintah paling umum untuk mengelola Layar Linux Windows:
- Ctrl + a c Buat jendela baru (dengan shell)
- Ctrl + a "Daftar semua jendela
- Ctrl + a 0 Beralih ke jendela 0 (dengan nomor)
- Ctrl + a A Ubah nama jendela saat ini
- Ctrl + a S Pisahkan wilayah saat ini secara horizontal menjadi dua wilayah
- Ctrl + a | Membagi wilayah saat ini secara vertikal menjadi dua wilayah
- Ctrl + a tab Alihkan fokus input ke wilayah berikutnya
- Ctrl + a Ctrl + a Beralih antara wilayah saat ini dan sebelumnya
- Ctrl + a Q Tutup semua wilayah kecuali yang sekarang
- Ctrl + a X Tutup wilayah saat ini
Lepaskan dari Sesi Layar Linux
Anda dapat melepaskan diri dari sesi layar kapan saja dengan mengetik:
Ctrl + a d
Program yang berjalan di sesi layar akan terus berjalan setelah Anda melepaskan diri dari sesi.
Pasang kembali ke Layar Linux
Untuk melanjutkan kembali sesi layar Anda, gunakan perintah berikut:
screen -r
Jika Anda memiliki beberapa sesi layar yang berjalan pada mesin Anda, Anda harus menambahkan ID sesi layar setelah r switch.
Untuk menemukan ID sesi, daftar sesi layar berjalan saat ini dengan:
Untuk menemukan ID sesi, daftar sesi layar berjalan saat ini dengan:
screen -lsThere are screens on:
10835.pts-0.linuxize-desktop (Detached)
10366.pts-0.linuxize-desktop (Detached)
2 Sockets in /run/screens/S-linuxize.screen -r 10835Penggunaan Layar Linux Dasar
Berikut adalah langkah-langkah paling mendasar untuk memulai dengan layar:Pada prompt perintah, ketik layar.
Jalankan program yang diinginkan.
Gunakan urutan tombol Ctrl-a + Ctrl-d untuk melepaskan dari sesi layar.
Pasang kembali ke sesi layar dengan mengetikkan layar -r.
Kesimpulan
Dalam tutorial ini, Anda belajar cara menggunakan Layar Gnu. Sekarang Anda dapat mulai menggunakan utilitas Layar dan membuat beberapa jendela layar dari satu sesi, bernavigasi di antara jendela, lepaskan dan lanjutkan sesi layar dan mempersonalisasi terminal layar Anda menggunakan file .screenrc.Ada banyak lagi untuk dipelajari tentang Layar Gnu di halaman Panduan Pengguna Layar.
*Mohon maaf jika ada salah kata dan sebagainya :)
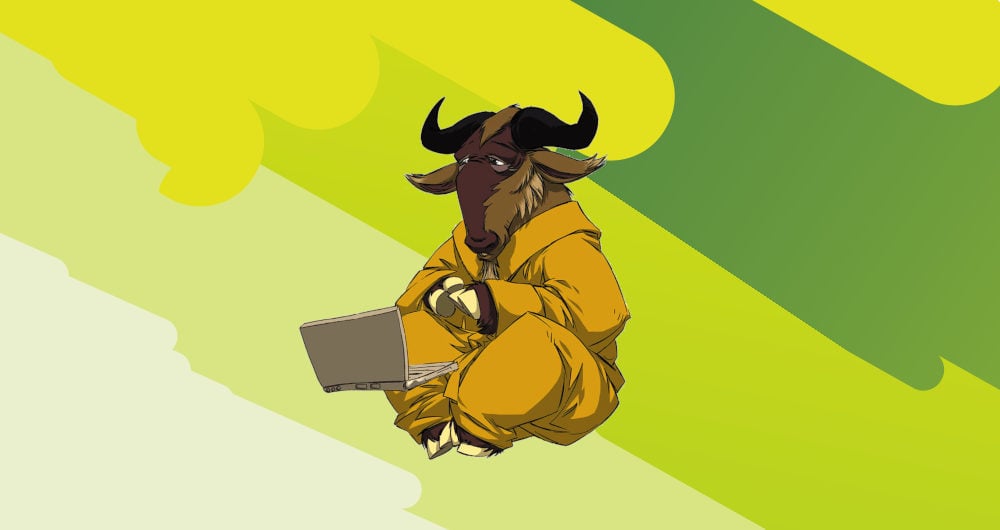


Komentar